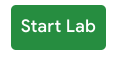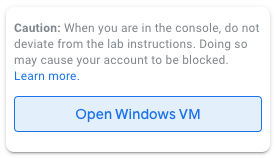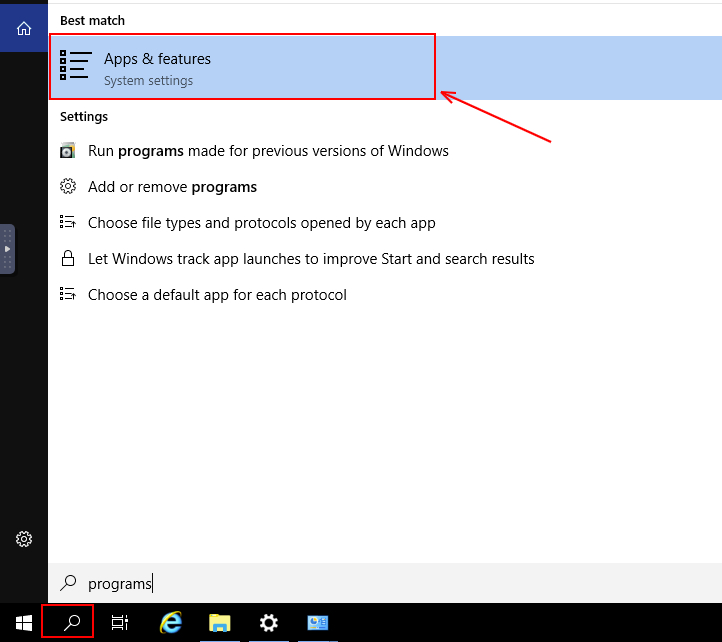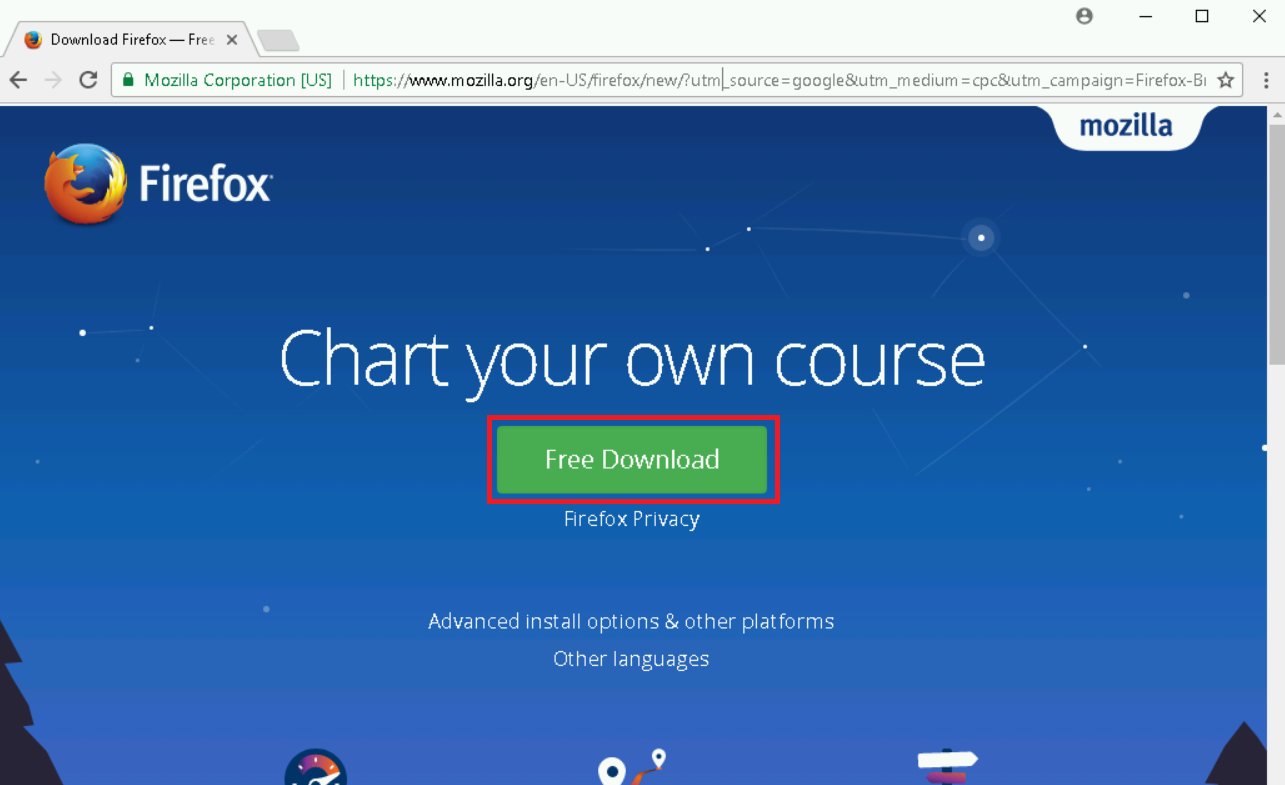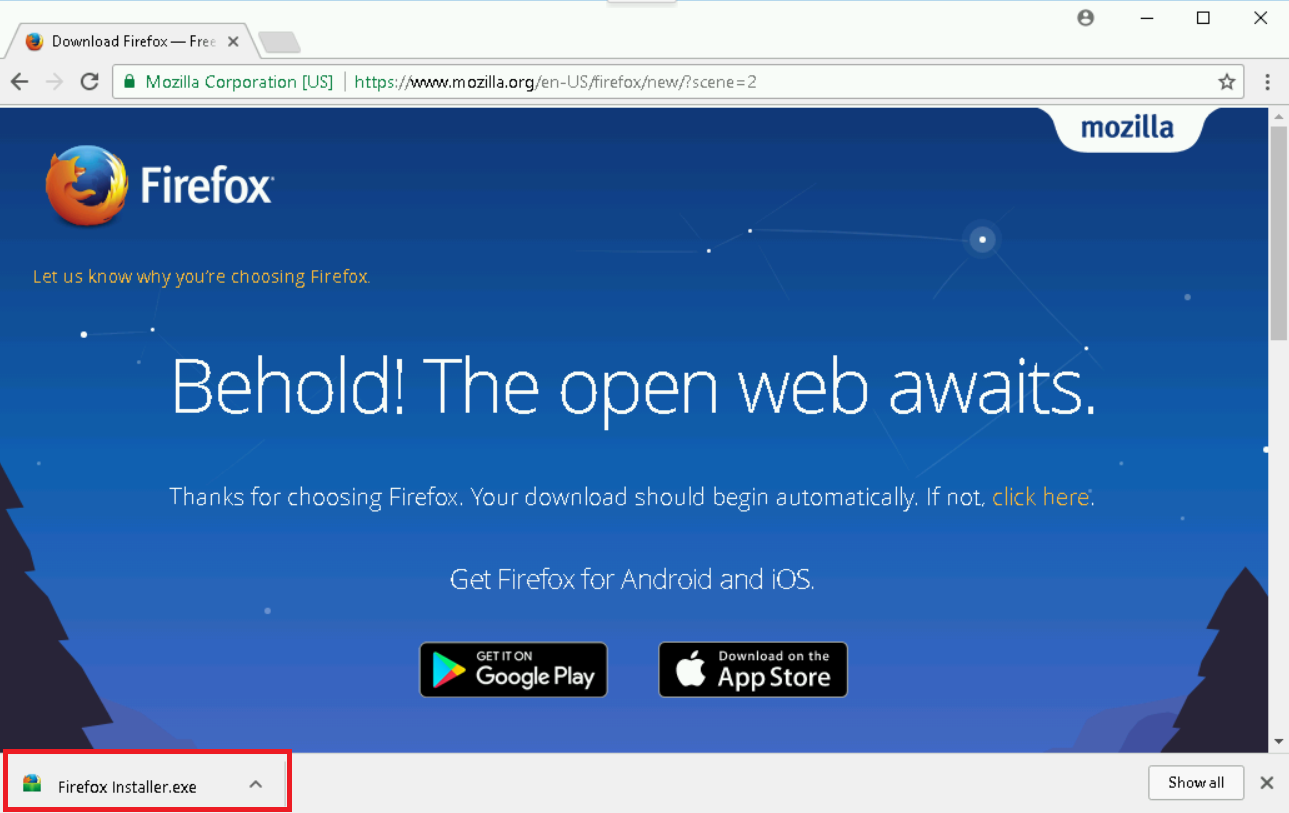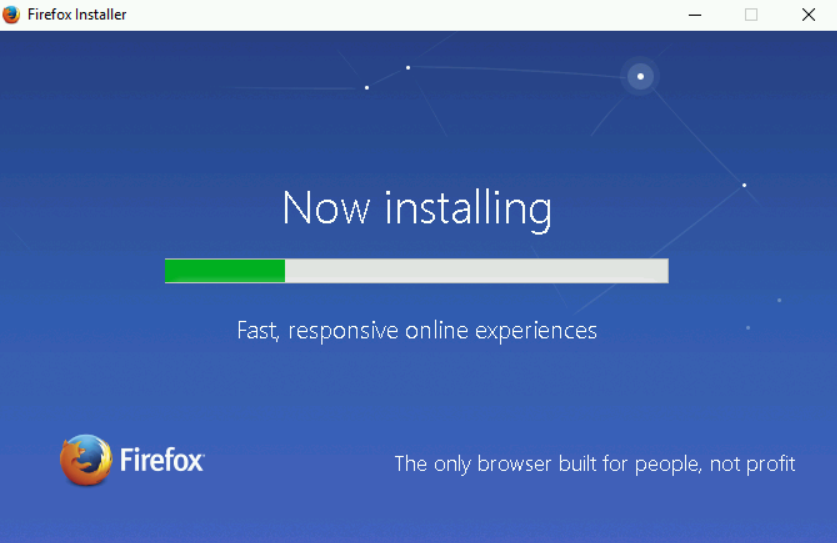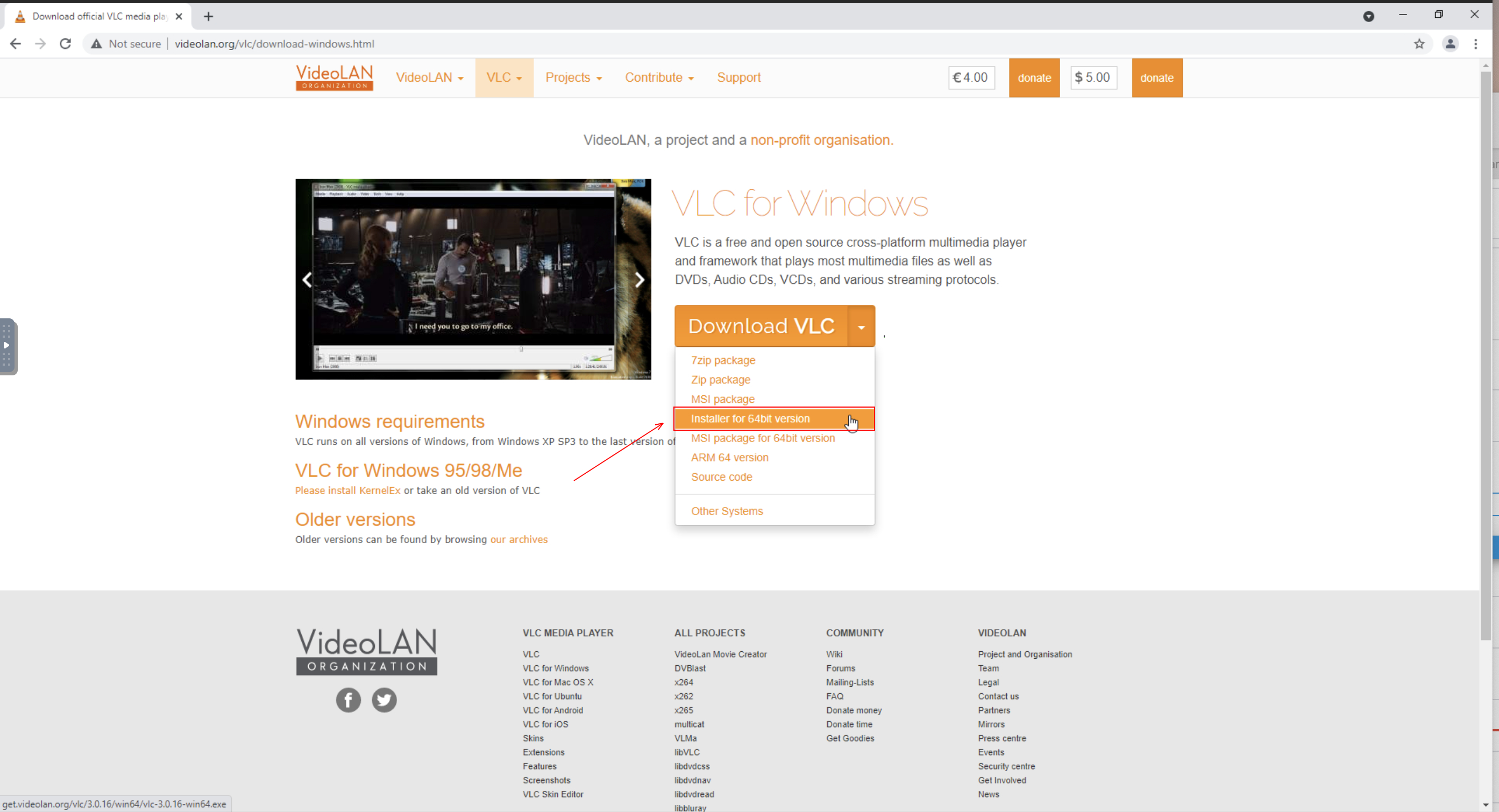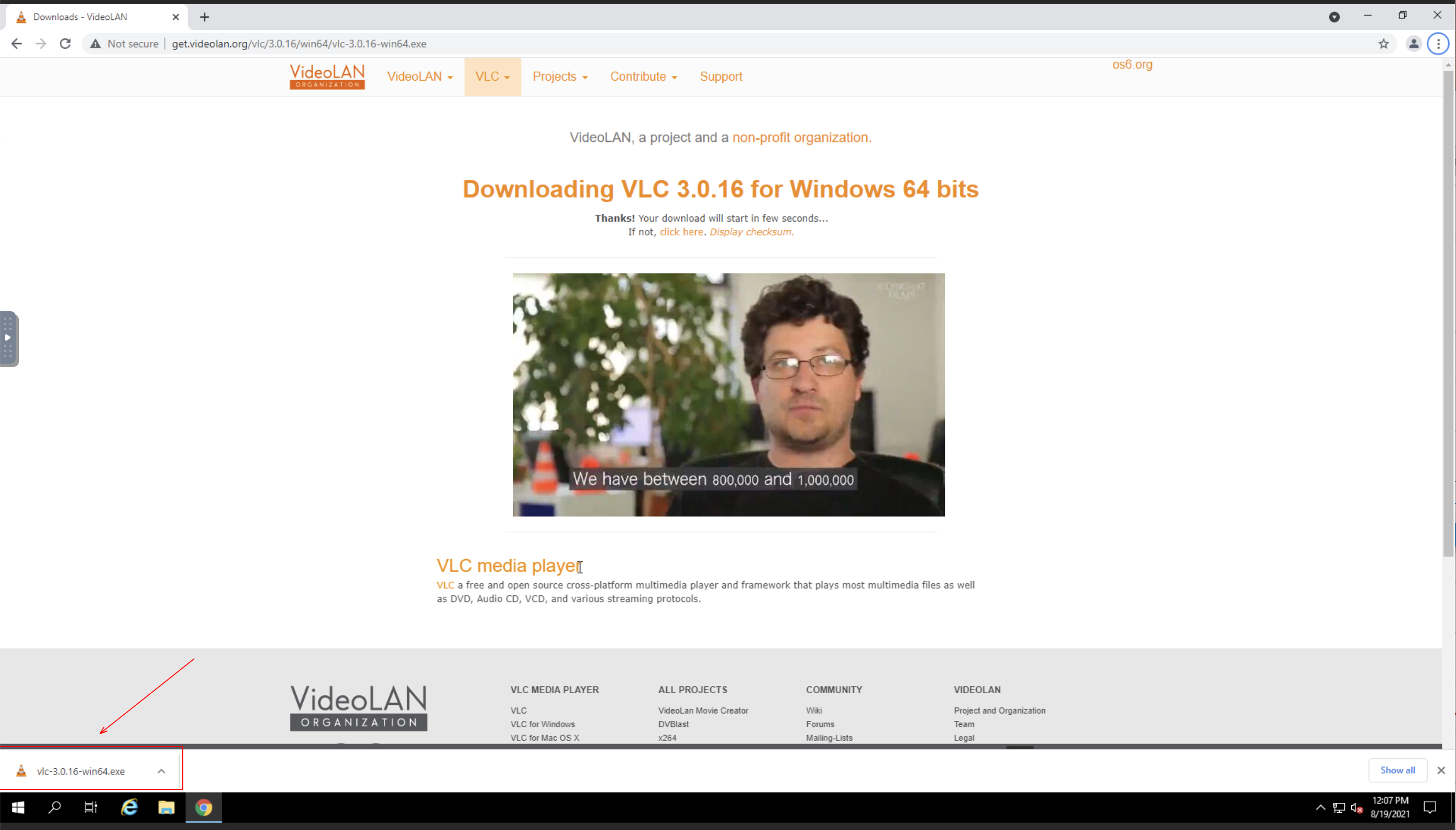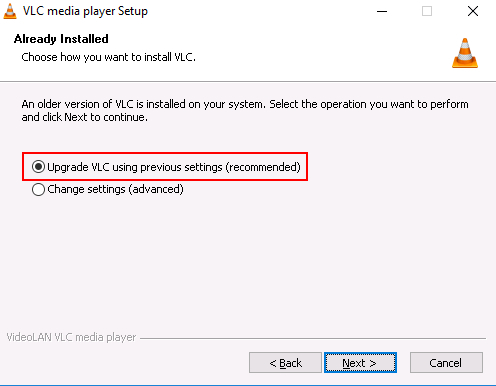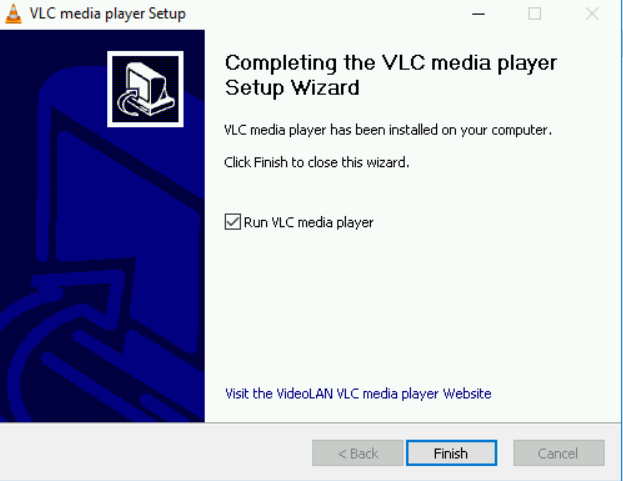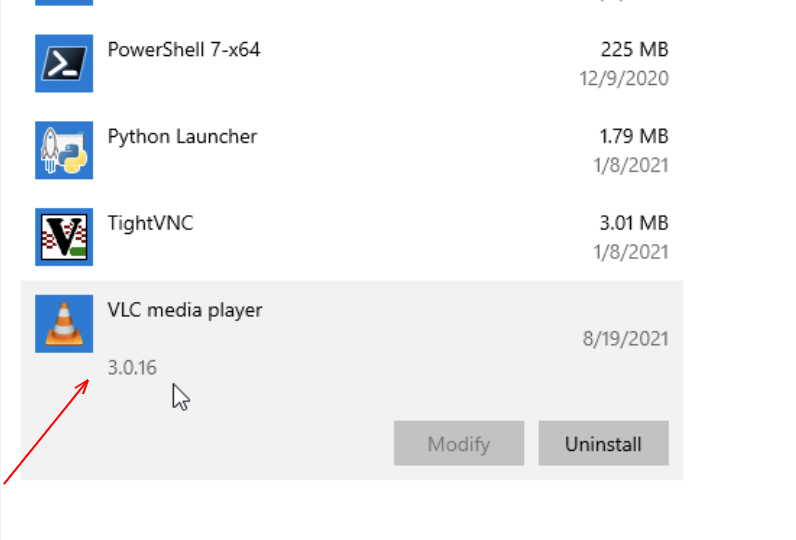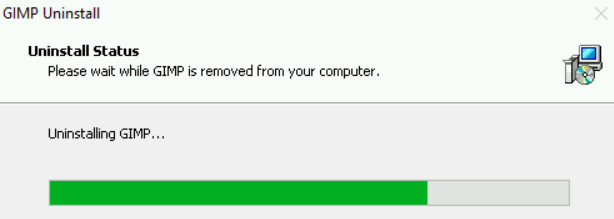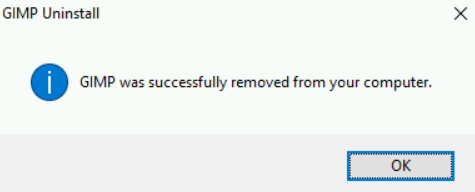Installing, Updating, and Removing Software in Windows
Introduction
This lab will teach you how to perform basic software maintenance on Windows machines. This includes installing software that's not already present on the machines, updating existing software to the newest version, and uninstalling software that‘s no longer needed. All of these tasks are very common in the IT world, so it's important that you're able to do them quickly and effectively.
Head's up: You'll experience a delay as the labs initially load (particularly for Windows labs). So, please wait a couple of minutes for the labs to load. The grade is calculated when the lab is complete, so be sure to hit "End Lab" when you're done!
You'll have 60 minutes to complete this lab. You must spend at least 5 minutes running the lab in order for your grade to be updated and passed back to Coursera. If you complete the lab before 5 minutes have passed, please wait until more time has passed before clicking "End Lab".
What you'll do
There are three learning objectives for this lab:
-
Install- You'll install the Mozilla Firefox web browser. There's currently no version of Firefox on the machine you'll be using, so it will be a fresh installation.
-
Update- The machine you'll be using comes preinstalled with an old version of the VLC Media Player. You'll update VLC to the newest version.
-
Uninstall- You'll uninstall the GIMP photo-editing tool from the machine, removing it entirely.
Verifying Windows configuration
The first steps of this lab will be to verify that the initial software setup, or "configuration," of programs on your machines is correct. These should already be set exactly as you'll need them, but it's important to know how to check for this information when working in an IT role.
You'll verify that Mozilla Firefox isn't installed on your Windows machine, and that both GIMP and version 3.0.8 of VLC Media Player are installed.
Start the lab
You'll need to start the lab before you can access the materials. To do this, click the green "Start Lab" button at the top of the screen. If you use a screen reader, please see the instructions below, in the section "Virtual Machine instructions for screen reader users". Otherwise, proceed to the next steps to open the Windows VM.
After you click the "Start Lab" button, you will see a panel appear below where the start lab button was that has an Open Windows VM button.
Click the Open Windows VM button and a new tab will open with a visual interface for Windows OS, where you will be performing further steps in the lab. You should have a visual interface for Windows that looks like this:
Verifying initial setup on Windows
To verify whether or not a program is installed in Windows, click the Search icon in the bottom-left of the taskbar, and start typing "Apps & Features" to search (as shown below). Then, click "Apps & Features." You can also right-click on the Start icon, and click on "Apps & Features" at the top of the menu.
This will bring up the Apps & Features, which shows a list of every program that's installed on the computer.
By looking at this applet, you can see that Mozilla software isn't present, so we know that it's not currently installed. Similarly, we can see that VLC and GIMP are both already installed, so we're ready to proceed. Note that the installed version of VLC is 3.0.8; this isn't the most recent version, so we'll update it later on in this lab.
Maintaining software on Windows
Now that we know that the Windows instance is properly configured (i.e. we have verified that Mozilla is not installed, but VLC and GIMP are both already installed), you can move on to the hands-on part of the lab; maintaining the software.
Installing Mozilla Firefox
First, you'll install the Mozilla Firefox browser in the Windows instance. To install Firefox, you need to download the Windows installer from the Firefox website. To do this, double-click the Google Chrome icon on the left side of the desktop screen, and navigate to this url:
https://www.mozilla.org/en-US/firefox/new/
From this site, click the "Download" link to download the installer.
Once the installation finishes, click the installer icon in the bottom-left side of the browser window.
This launches the installer, and starts the installation process. Click "Yes" if Windows asks if you wish to install it, and the installer should open and begin.
Click "Next" through any options that appear during the installation process. Wait for this process to finish, and Mozilla will be installed. A shortcut to Firefox will be added to the desktop, and you can double-click it to open your newly installed browser.
Congratulations! You've now done a "clean install" of software using Windows. Pretty simple, right? Next, you'll configure the updates for software already installed on your machine.
Click Check my progress to verify the objective.
Install Mozilla Firefox
Updating VLC Media Player
We saw before that an old version of VLC Media Player is already installed on the Windows VM we're using. This is an old version; we'll now learn how to update it in Windows. First, you need to get an installer for the new version from VLC's website. Open the link below to download the installer:
https://www.videolan.org/vlc/download-windows.html
Click on drop-down menu beside "Download VLC" and select "Installer for 64bit version" and wait for the installer to finish downloading.
Once done, click on the installer to open it (like you did for Firefox).
Once the installer opens, choose whichever language you're comfortable with, then click "Next" to begin the process.
Choose "Upgrade VLC using previous settings(recommended)" and then click "Next". A progress bar appears and the upgrade process begins.
When the process is finished, a confirmation message will appear. Uncheck the option to run VLC, then click "Finish" to close the installer.
Reopen the "Apps & Features" window and you'll see that VLC is now at the latest version.
Click Check my progress to verify the objective.
Update VLC
Uninstalling GIMP
Uninstalling a program on Windows is super simple. Navigate back to "Apps & Features" and right click on the program you want to remove (i.e. GIMP). A single-item dropdown menu should appear:
Click on the "Uninstall" option in the dropdown. A confirmation menu will appear, asking if you're sure you want to proceed. Click "Yes" and the uninstallation process will begin.
When this process finishes, a confirmation menu will appear. Clicking "OK" on that menu will close it, and GIMP should no longer appear on the list of installed programs. This completes the uninstallation process.
Click Check my progress to verify the objective.
Uninstall GIMP
Congratulations!
You've successfully installed Firefox, updated VLC, and uninstalled GIMP on a Windows machine. Wohoo! You've completed this lab, but please feel free to return to it if you ever need a refresher.