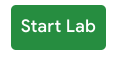Installing, Updating and Removing Software in Linux
Installing, Updating and Removing Software in Linux
Introduction
This lab will teach you how to perform basic software maintenance on Linux machines. This includes installing software that's not already present on the machines, updating existing software to the newest version, and uninstalling software that‘s no longer needed. All of these tasks are very common in the IT world, so it's important that you're able to do them quickly and effectively.
Heads up: Remember to click "End Lab" when you're done so you get a grade for the lab.
You'll have 60 minutes to complete this lab.
What you'll do
There are three learning objectives for this lab:
-
Update- The machine you'll be using comes preinstalled with an old version of the VLC Media Player. You'll update VLC to the newest version.
-
Install- You'll install the Mozilla Firefox web browser. There's currently no version of Firefox on the machine you'll be using, so it will be a fresh installation.
-
Uninstall - You'll uninstall the GIMP photo-editing tool from the machine, removing it entirely.
Verifying Linux configuration
Heads up: Many of the commands you'll use in this section start with the word "sudo". This is not specific to these tasks; it's used across Linux to tell the operating system that you're the "superuser". This grants you permissions to perform sensitive operations, like installing or uninstalling software. You may be prompted for a password to prove that you're authorized to do this.
Start the lab
You'll need to start the lab before you can access the materials. To do this, click the green “Start Lab” button at the top of the screen.
After you click the “Start Lab” button, you will see a shell, where you will be performing further steps in the lab. You should have a shell that looks like this:
Verifying installed software on Linux
To quickly check if a program is installed on Linux, you can use the command "dpkg -s" followed by the unique package name for that program. The "-s" flag in dpkg stands for "search," which allows you to search for a program on your machine and check if it's installed. For example, we know that Firefox isn't currently installed, but GIMP is. Running "dpkg -s firefox-esr" shows this output:
dpkg -s firefox-esr
dpkg-query: package 'firefox-esr' is not installed and no information is available Use dpkg --info (= dpkg-deb --info) to examine archive files.
This shows you that Firefox isn't currently installed on the system. To check GIMP, modify the earlier command and enter "dpkg -s GIMP" to see the output below. (Note that only part of the output is shown.)
dpkg -s gimp
Package: gimp Status: install ok installed Priority: optional Section: graphics Installed-Size: 19016 Maintainer: Debian GNOME Maintainers < pkg-gnome-maintainers@lists.alioth.debian.org > Architecture: amd64 Version: 2.10.8-2 Replaces: gimp-plugin-registry (<< 7.20140602+nmu1~)
You can see that the status of gimp is "installed". As long as you know the package name, you can use "dpkg" to check the status of any program.
Running "dpkg -s vlc" shows you that vlc is installed, but also that the version is out-of-date. (Version 2.2.7 is installed, but the newest version is at least 3.0.12)
dpkg -s vlc
Package: vlc Status: install ok installed Priority: optional Section: video Installed-Size: 4667 Maintainer: Debian Multimedia Maintainers < pkg-multimedia-maintainers@lists.alioth.debian.org > Architecture: amd64 Version: 2.2.7-1~deb8u1
Updating VLC Media Player
VLC media player is already installed on your computer, but the version that's installed is out-of-date. You'll fix that now by updating it to the newest version. To do that, force an update of the package manager, using this command:
sudo apt-get install -f
This kicks off the update process. It will print out lots of text to your terminal, and ask you if you'd like to continue. Enter "y" for "yes". When the process is finished, type "dpkg -s vlc" again to verify the installation.
dpkg -s vlc
Package: vlc Status: install ok installed Priority: optional Section: video Installed-Size: 225 Maintainer: Debian Multimedia Maintainers < debian-multimedia@lists.debian.org > Architecture: amd64 Version: 3.0.12-0+deb10u1 Provides: mp3-decoder
You can see here that VLC has been updated to a newer version (3.0.12 was the newest at the time this screenshot was taken). Your version should be at least 3.0.12, but could be higher if newer versions have been released.
Click Check my progress to verify the objective.
Update VLC
Installing Mozilla Firefox
Let's install the Mozilla Firefox web browser. Parts of this process will be unique to this specific installation, but most of the steps you'll take will be identical, regardless of the software.
Lots of common programs, including Firefox, are set up in repositories that most Linux distributions are aware of, by default. This makes installing these programs super easy, and allows you to bypass having to manually download and install the program. To make sure these repositories are up-to-date and all dependencies are fixed, run this command in the terminal (you will have to enter the letter "Y" at some point during the process to confirm your action):
sudo apt-get update
This will start the repository update process, which should look something like this when it's finished:
Hit:1 http://deb.debian.org/debian buster InRelease Hit:2 http://deb.debian.org/debian buster-updates InRelease Hit:3 http://security.debian.org/debian-security buster/updates InRelease Reading package lists... Done
Now you're ready to install Firefox. Run the command below in the terminal:
sudo apt-get install firefox-esr
You'll be prompted to confirm that you‘d like to continue with the installation. To continue, enter "y" (as in "yes") into the terminal, and hit "enter". For future reference, to cancel the installation process, you'd just enter anything other than "y".
Reading package lists... Done Building dependency tree Reading state information... Done The following additional packages will be installed: libdbus-glib-1-2 libevent-2.1-6 Suggested packages: fonts-stix | otf-stix fonts-lmodern libcanberra0 pulseaudio The following NEW packages will be installed: firefox-esr libdbus-glib-1-2 libevent-2.1-6 0 upgraded, 3 newly installed, 0 to remove and 22 not upgraded. Need to get 56.2 MB of archives. After this operation, 205 MB of additional disk space will be used. Do you want to continue? [Y/n] Y
After confirming the installation, the terminal will briefly fill with lines of text. Once this process is complete, Firefox will be installed on your instance. To verify that it's installed, enter "dpkg -s firefox-esr" into the terminal window again, and you'll see different output than before:
dpkg -s firefox-esr
Package: firefox-esr Status: install ok installed Priority: optional Section: web Installed-Size: 199236 Maintainer: Maintainers of Mozilla-related packages < team+pkg-mozilla@tracker.debian.org > Architecture: amd64 Version: 78.12.0esr-1~deb10u1 Provides: gnome-www-browser, www-browser
You can see that the status is listed as "installed", meaning that the process was successfully completed. Wohoo! Now you can move onto updating software.
Click Check my progress to verify the objective.
Install Mozilla Firefox
Uninstalling GIMP
When it's no longer necessary to have a specific program installed on your computer, it's usually a good idea to uninstall it to clear up space. Now, you'll uninstall the GIMP photo-editing software, removing it from the computer completely.
GIMP, like Firefox, can be installed and uninstalled using the "apt-get" commands that you used to install Firefox. To uninstall GIMP, a very similar command is used:
sudo apt-get remove gimp
This command will kick off the process of uninstalling GIMP from your instance. Shortly after starting, it will prompt you to confirm the uninstallation. Enter "y" to confirm, and the process will begin:
The following packages will be REMOVED: gimp 0 upgraded, 0 newly installed, 1 to remove and 22 not upgraded. After this operation, 19.5 MB disk space will be freed. Do you want to continue? [Y/n] Y
After receiving your confirmation, the process will continue and GIMP will be uninstalled. You can verify that the process was successful by running the same command we used to verify its installation ("dpkg -s gimp"). You'll receive the following message. (Only part of the message is shown below.) Note the this message shows that GIMP has been "deinstalled".
dpkg -s gimp
dpkg-query: package 'gimp' is not installed and no information is available Use dpkg --info (= dpkg-deb --info) to examine archive files.
This confirms that GIMP was successfully removed from your computer.
Click Check my progress to verify the objective.
Uninstall GIMP
Congratulations!
You've successfully installed Firefox, updated VLC, and uninstalled GIMP on a Linux machine. Sweet! You've completed this lab, but please feel free to return to it if you ever need a refresher.