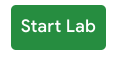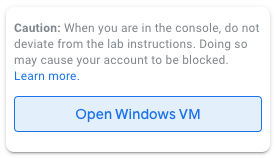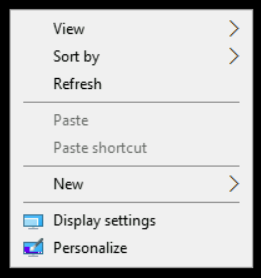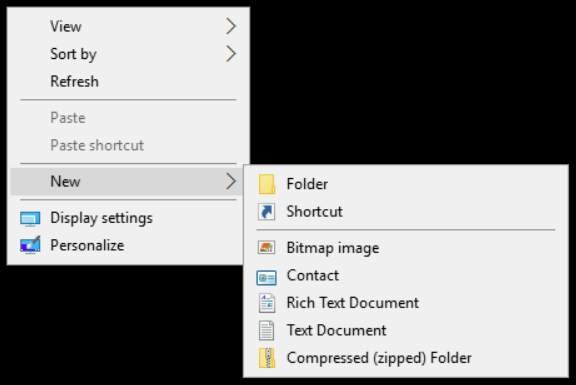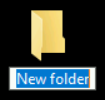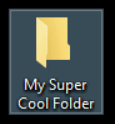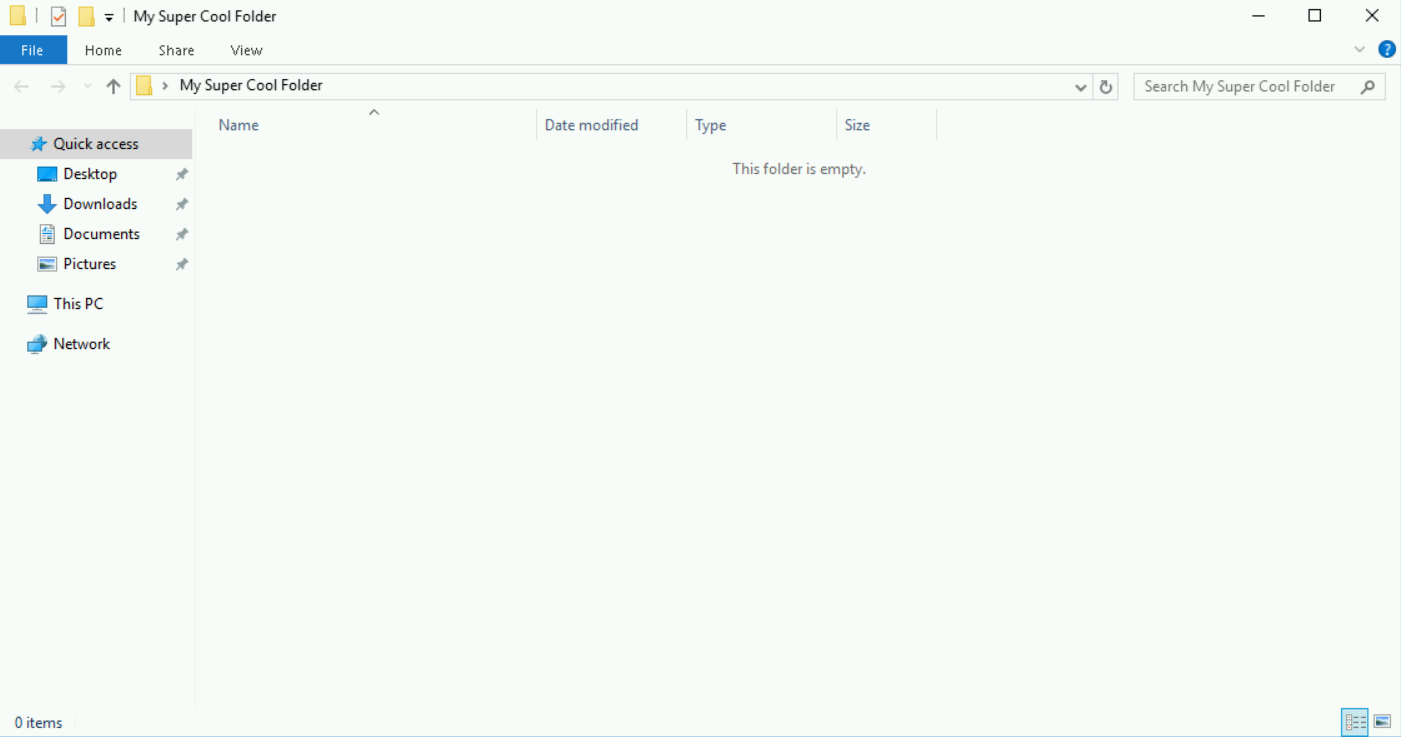Creating a Folder with Windows
Introduction
This lab will introduce you to the Qwiklabs online learning platform’s hands-on lab experience. You'll interact with hands-on labs in lots of courses of the IT Support Professional Certificate program, so it's important that you follow these instructions carefully. We'll give you some background information about what Qwiklabs are, and how these labs will help train you as an IT Support Specialist. Finally, you'll interact with the lab materials themselves. Ready? Let's get started!
Heads up: The grade is calculated when the lab is complete, so be sure to hit "End Lab" when you're done!
What is Qwiklabs?
Qwiklabs is an online learning environment that will take you through a live, real-world tech scenario that you may encounter as an IT Support Specialist. Qwiklabs "spin up," or create, virtual machines. A virtual machine (VM) is exactly how it sounds: it creates a "virtual" (rather than actual) simulation of software. As you've learned throughout the Technical Support Fundamentals course, the Windows operating system (OS) is just a piece of software. This way, you don't have to purchase this software to complete the courses in the IT Support Professional Certificate. This also allows you to use Windows OS as if it was installed on your local machine, so you can practice and familiarize yourself with this technology.
In this Qwiklab, you'll spin up a virtual machine of the Windows OS. In other Qwiklabs throughout the IT Support Professional Certificate, you may spin up other instances (or other occurrences) of software; Qwiklabs isn't just limited to operating systems. You'll soon learn that, with Qwiklabs, you can interact with many other real-world scenarios that you may see as an IT Support Specialist.
Learning tip:
Whenever possible, we encourage you to try these exercises on your local machines or home computers -- if that's an option for you! When you're learning something new for the first time, or you're trying to improve a skill that you already have, remember that "practice makes perfect." So, practice the skills you'll learn in the Qwiklabs as much as you can!
What you'll do
There are two learning objectives for this lab:
- Familiarize yourself with the Qwiklabs environment.
- Access a Windows VM instance and create a basic folder using the graphical user interface (GUI).
You'll have 60 minutes to complete this lab.
Start the lab
You'll need to start the lab before you can access the materials. To do this, click the green "Start Lab" button at the top of the screen. If you use a screen reader, please see the instructions below, in the section "Virtual Machine instructions for screen reader users". Otherwise, proceed to the next steps to open the Windows VM.
After you click the "Start Lab" button, you will see a panel appear below where the start lab button was that has an Open Windows VM button.
Click the Open Windows VM button and a new tab will open with a visual interface for Windows OS, where you will be performing further steps in the lab. You should have a visual interface for Windows that looks like this:
Creating a folder
For keyboard-only users:
- Open file explorer from windows menu
- select desktop
- select "new folder" shortcut in the top bar menu
- rename folder "My Super Cool Folder"
For other users:
Creating a folder in Windows is super simple. Right-click anywhere on the desktop and you should see this menu appear:
Hover your cursor over "New," and another menu should appear that looks like this:
Move your cursor to the first option ("Folder"), and select it. If your cursor leaves the menus, they may disappear; if this happens, just repeat the steps again. A new folder should appear on the desktop. It'll be called "New folder" by default, and the text should already be highlighted for you to edit.
If you click anywhere before changing the name, you'll need to right-click the folder and select the "Rename" option to be able to edit it. Change the name to "My Super Cool Folder".
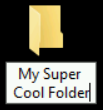
Your folder has been created and named! To verify, double-click on the folder and a Windows Explorer window should pop up, showing you the contents of your currently empty folder.
Click Check my progress to verify the objective.
Create a folder
Congratulations!
That's it! You've successfully created a folder in Windows. There will be much more interesting labs to come, feel free to use this lab as a refresher if you ever forget the process.
You can manually end the lab, or it will automatically end when the time runs out.
End your lab
When you have completed your lab, click End Lab. Qwiklabs removes the resources you’ve used and cleans the account for you.
You will be given an opportunity to rate the lab experience. Select the applicable number of stars, type a comment, and then click Submit.
The number of stars indicates the following:
- 1 star = Very dissatisfied
- 2 stars = Dissatisfied
- 3 stars = Neutral
- 4 stars = Satisfied
- 5 stars = Very satisfied
You can close the dialog box if you don't want to provide feedback.
For feedback, suggestions, or corrections, please use the Support tab.